I’ve been meaning to talk about this for some time.. so here goes.
The Ugee 1560 IPS Graphics Monitor one of my more recent purchases, and with it being expensive at just under £350. So what stand out about it?
As a 15.6 inch Display, the Graphics Monitor seems small for Desktop PC monitor. Most Destkop Monitors start at 19 inches, so this Graphics monitor about the size of many Laptop screens. The Price of many Desktop Monitors and Laptops are way less with many being under half the price of the Graphics Monitor.
That is until you look at the connectors. Power, 1 HDMI and a single USB A connector. Power connector is easy as Monitors are often draw more power than a USB plug can provide. HDMI is a common standard for Video for both TV and Computing hardware. But a single USB, but it that is until you find not one but two Pen like objects each with USB power cable. These Pens are no stranger to me, they’re a pens used for Graphic Tablets.
The Graphics Monitor has something not present in most displays, the Ability to “Draw” on it. Graphics monitors like Ugee 1560 is some times called the Drawing display. Depending on the software installed on the attached PC, you’ll be able to draw on the screen.
This display has a stand that is different. The setup uses the bottom edge of the monitor on the desk and not on a PC, with a leg with a wide food on the back. As the lower edge, where most monitors have their cables and buttons, is pretty much out, the three connectors are on the left side, while the controls are on the right.
THE DISPLAY
Plugging in the Graphics monitor was easy, as I was supplied with all the leads in the box. Since it needs a PC, plugging it in to the HDMI and USB ports was done in a few moments. Setup was easy, once I pressed the power button, Windows 10 detected the new screen and set it up for me. It only took a few seconds to setup the screen layout to my liking. (I covered some Basics of Multi-display setups in my last Post.)
The Colours are way richer and brighter than many other monitors that I own. Even looking at this from the side and the top the colours don’t seem to change much way less than most LCD monitors. In fact they don’t change at all.
After doing some research, The IPS part of the name is actually the tech behind the screen. IPS Panel screens are brilliant at reproducing colours, than my other monitors, which I think are TN panels. TN being the name for tech behind most LCD monitors. IPS Panel screens often have issues with individual pixels changing colour quickly, where the TN Panels are alot faster.
In short, for Drawing on a screen, the IPS Panel screen of the better options available. As for the advertised short coming for IPS panels, it is hard to notice this by eye. Also most of my work with the monitor will be on still images, which don’t really require the speed.

MAKING THE PEN WORK
While the Screen setup was almost plug and play, The pen on the other hand wasn’t as quick, despite being freshly charged. Out the Box, my PC could not see the pen when I placed it on the Graphics Monitor. It didn’t take long to find the Ugee’s site and download the latest drivers. Which I was pleasantly surprised to be see as updated as recent as in September 2017. After downloading the drivers, I had to install them to use them.
Given my own PC now has 3 monitors, I used the newly installed control Panel to select the correct screen.
After setup, I see the mouse on screen fly to be under the pen’s nib. When I press down, it appears that I’ve pressed the left mouse button. Right clicking could be done with one of the two buttons on the side of the pen.
After a quick test in Paint it appeared to be drawing as well as I can. But Paint doesn’t support one of the biggest “hidden” features of this Graphics Monitor.
DRAWING WITH LIGHT STROKES AND SHARP JABS
The Pens provided with the 1560 like most other Graphic Tablet Pens, they are Pressure sensitive. For an artist, this allows them to draw naturally as if they have gotten a Pen, Pencil or Bush in their hands.
Paint lack support for these pens, but many other applications do. Artist programs such as Krita and Inkscape both work well using the tablet.
Since Windows Vista, Software that uses Pen and touch support has been added to Windows. The biggest improvement was added for the “Anniversary” update in August 2016, with the “Windows Ink Workspace”. It added a few extra functions, all of which that take advantage of the pen sensitivity options. These Built-in apps allow someone to quickly draw on the screen, Draw a picture, and write a Digital note.
Windows can even recognise handwriting, to the point one can use it instead of a keyboard in some tasks. Digital Notes will often be analysed and be converted to text that computers can read. As these notes now can be understood by most programs, Windows 10’s Cortana may remind you about that note at the appropriate time.
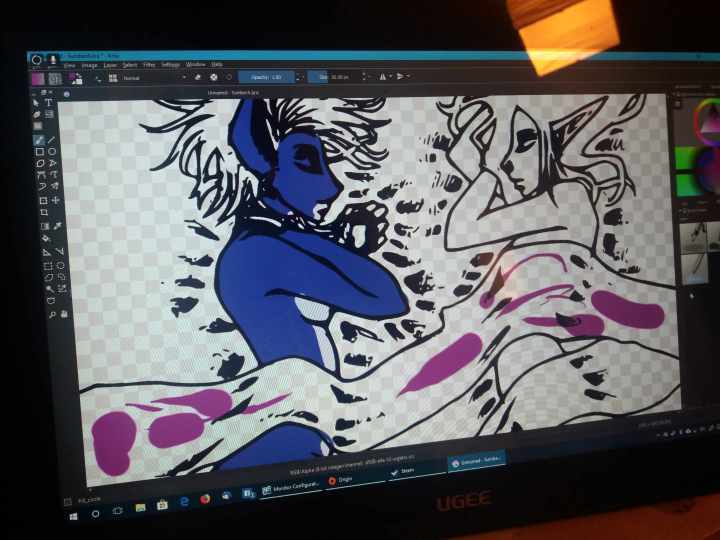
ISSUES
While Krita and Inkscape support the tablet, they have issue with my current screen setup. My current setup is essentially three monitors in a line, with the Tablet Display at the far right. This generates issues with the software getting confused where my pen is. The current workaround solution is to disable all other Displays other than the Tablet Display for the duration of the session.
Another issue that the screen is a dusk and fingerprint magnet, which is an issue with many Shiny Devices. With the large amount of area dedicated to being the Screen, the unwanted marks are more easily seen. The standard Pen operation will often have the user touching the screen, which makes this issue even worse. Ugee as provided two useful tools to help combat this issue: a Screen Protector, and a “digital artist’s” Glove that goes over the ring and pinkie finger, which are the most likely to touch the screen.
The final issue, is not a issue with the product itself, but the user. Despite owning the Ugee 1560 Display for several months, I’ve not been inclined to use the drawing functionality in somewhat serious manner. Some of the issue was down to reason I was even considering getting a Drawing Tablet or a Drawing Tablet Display, being less likely during the delivery time.
FINAL THOUGHTS
For a Monitor, this is pretty decent one. The ability to draw on it is great for the digital artist out there. The price compared to standard IPS monitor and non-display tablets seem high. This is partly due to that there is very few alternatives, as the customer base is really for a few smaller markets. The Market Leader Wacom cheapest Tablet Display is over £600, which is almost double the Ugee 1560’s £350.
While Laptops Such as the Surface Pro are available with Pen support, the Price being close to £1000 are good, they do have issues. Many of the trade many of the customisation options to for an all in one piece, which can not be changed over the years.
So in Short, This is a specialist device, so unless you’re in the market for Tablet Display, your money could be spend better on other Monitors. But if you are in the market for a Tablet Display, This is offers a nice price point between price and quality.

